| 일 | 월 | 화 | 수 | 목 | 금 | 토 |
|---|---|---|---|---|---|---|
| 1 | 2 | 3 | ||||
| 4 | 5 | 6 | 7 | 8 | 9 | 10 |
| 11 | 12 | 13 | 14 | 15 | 16 | 17 |
| 18 | 19 | 20 | 21 | 22 | 23 | 24 |
| 25 | 26 | 27 | 28 | 29 | 30 | 31 |
- 라이젠3세대
- 가성비
- 인텔
- 윈도우
- AMD
- 유튜버
- 런닝맨 목선풍기 #산소선풍기 #오투윈드
- 윈도우10
- 다음
- 운영체제
- 컴퓨터
- 배틀그라운드
- 중고컴퓨터
- 유튜브
- 본체
- 개인방송
- 지포스
- 로지텍
- 불면증극복하는법 #꽃잠오일
- Windows
- 웹캠
- 방송컴퓨터
- BJ
- 라이젠
- 숏빈
- 게이밍컴퓨터
- CPU
- 세라솜 50000ppm크림
- 오버워치
- 알컴달컴
- Today
- Total
숏빈의 작은세상
윈도우10 돈주고 설치한다고?? 난 무료로 설치한다!!!! (#2편 윈도우 설치) 본문

여러분 안녕하세요 세상 모든 리뷰를 해주는 숏빈 입니다
오늘은 꿀팁 2탄 윈도우 설치 USB를 만드셨다면 이제 설치를 하는 단계입니다
USB를 만드는 것보다는 조금 더 어렵겠지만 쉽게 잘 풀어서 알려드릴게요
자 그러면 차근차근 알아보도록 할게요~!!! (최대한 쉽게 쉽게!!!)
먼저 설치된 USB를 컴퓨터 본체에 삽입해주세요
그 후 컴퓨터가 켜져 있으면 재부팅을 해주시고요
꺼져있으면 컴퓨터 전원을 켜자마자 키보드 오른쪽 숫자패드 하단부 Del(.)
버튼을 사정없이 눌러줍니다 연타!!!!!!!
(눌러주는 이유는 바이오스 화면으로 넘어가기 위함입니다)

바이오스 화면에 진입하면 부팅 순서를 변경해야 합니다~!!


자 이제 바이오스 화면에서 세팅 - 부팅 - Boot Option #1을 삽입해주신 USB로 바꿔주세요
(쉽게 말하면 부팅 1순위를 USB로 한다는 거예요 여기서 많이 어려워하시더라고요..)
부팅 순서 변경 완료 후 저장을 해주세요 저장 후 컴퓨터 재부팅을 해주세요

재부팅을 하시면 다음 화면처럼 넘어갈 거예요!!!! 거이다 왔습니다 화이팅!!!!!
화면이 넘어가면 기본적인 설정을 하신 후 다음을 눌러줍니다
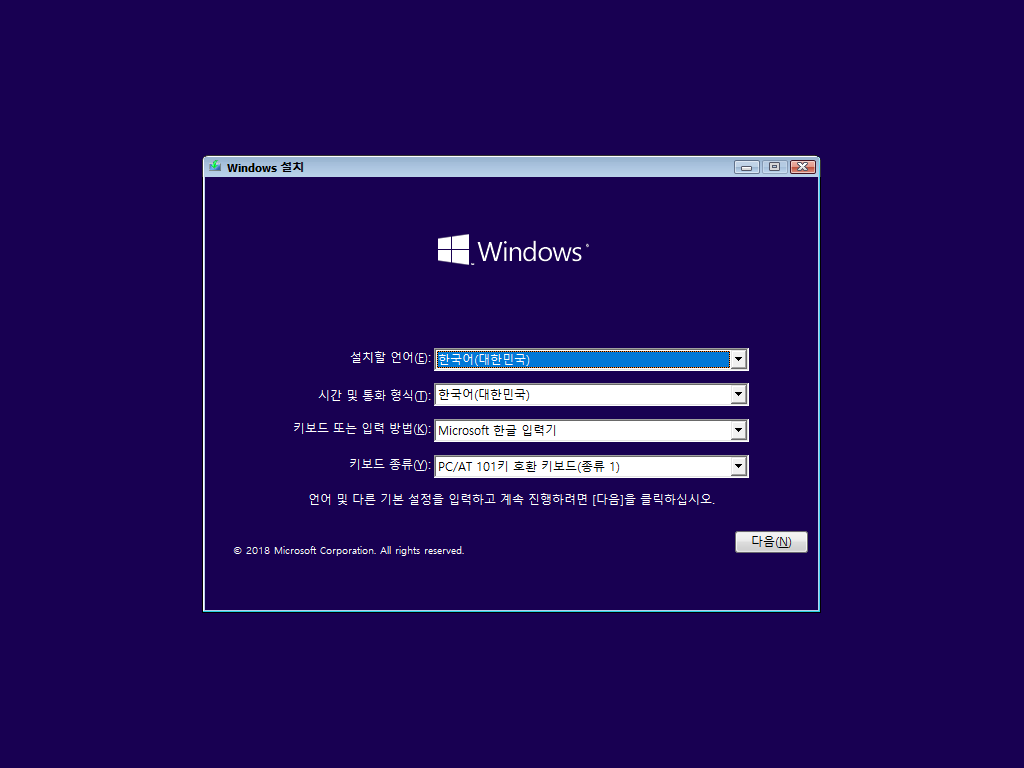
딱히 여기서는 건드릴 거는 없습니다 패스~!!!
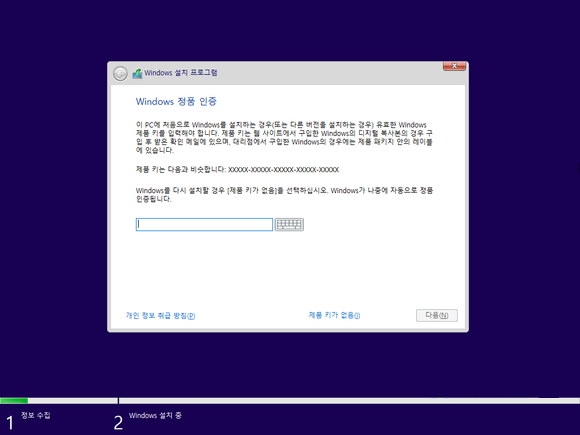
쭉쭉쭉 다음을 누르시다 면 정품 인증키를 입력하라고 나올 겁니다
그러면 여러분들이 가지고 있는 CD키를 입력하거나 나중에 입력하셔도 됩니다^^
(제품키가 없으신 분들은 일단 제품 키가 없음을 눌러주시고 패스)
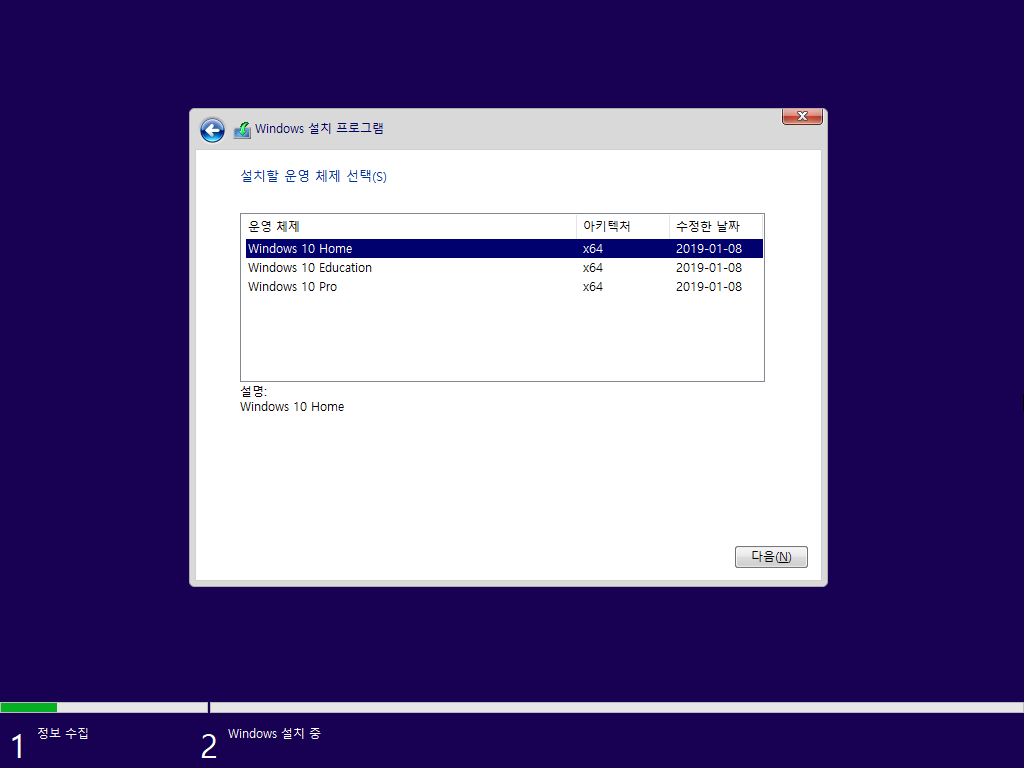
그다음으로 시디키가 없으신 분들은 아마 이런 화면이 보일 거예요
버전은 자기가 소지하고 있는 시디키에 맞춰하시거나 구매 예정인 버전으로 클릭하여 다음을 누르시면 됩니다
기본적인 설정은 이제 거이다 마무리 되가네요 조금만 더!!!
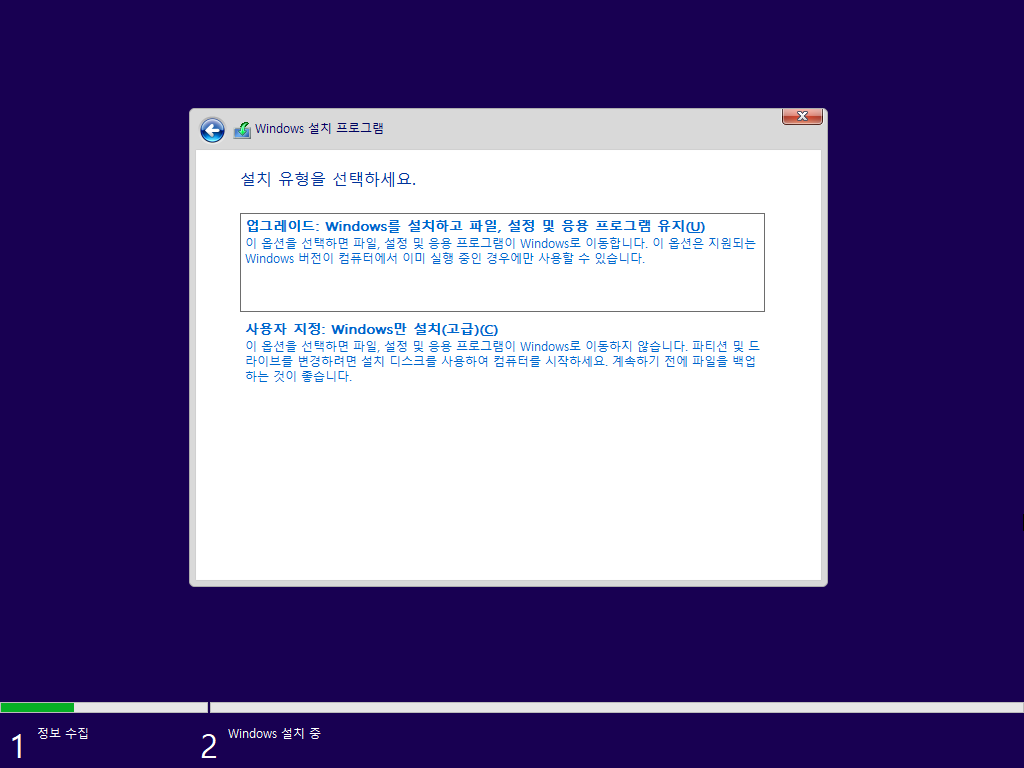
자 다음은 업그레이드를 할 것이냐 윈도우를 새로 설치할 것이냐 화면이 뜨는데
저는 아래에 보이는 사용자 지정을 눌러 설치해보도록 하겠습니다
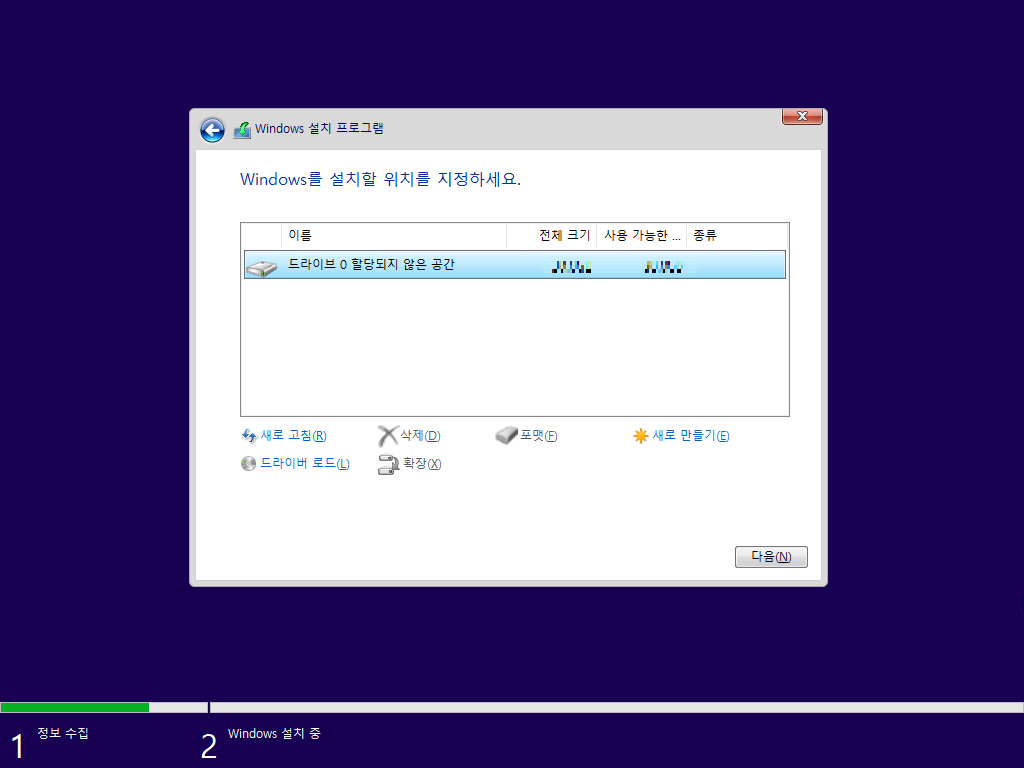
화면이 넘어가다 보면 이제 파티션 설정이라는 게 있는데 포맷을 하시는 분들은
자기가 설치할 파티션을 포맷해주셔야 합니다~!! 포맷을 완료해주신 후
설치할 파티션을 클릭 후 다음으로 넘어갈게요~!!!
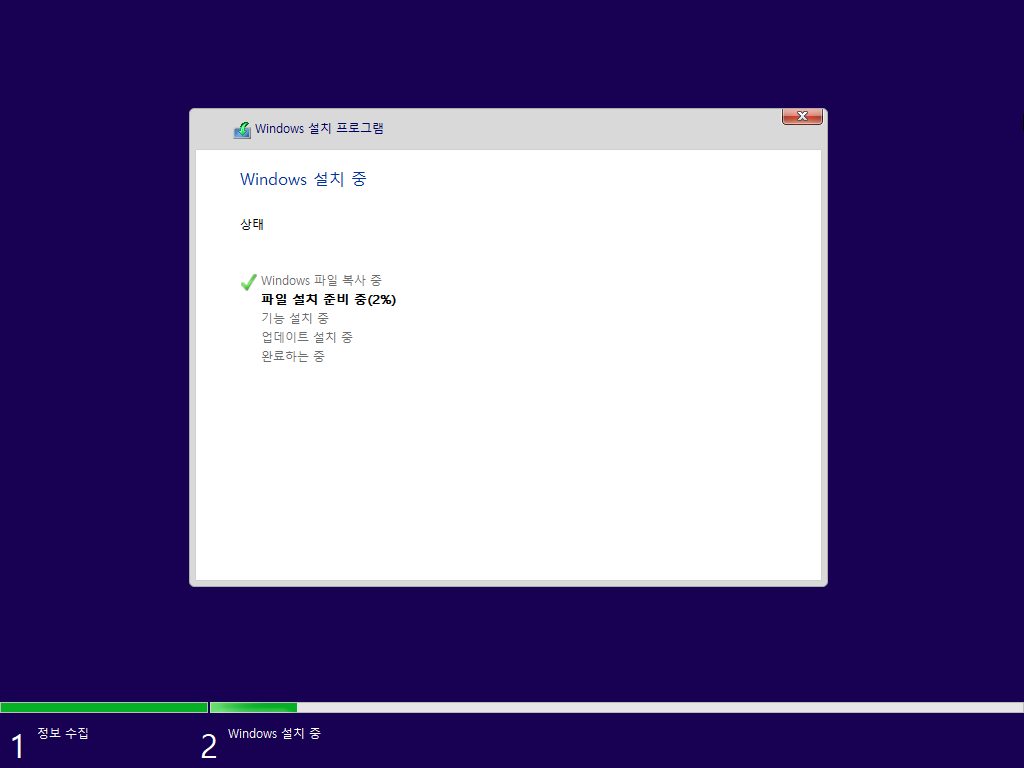
자 이제 설정이 마무리되고 윈도우를 설치하기 시작할 거예요 기다려 주시기만 하면 됩니다.
(컴퓨터 성능에 따라 소요되는 시간이 다를 거예요 기다려봅시다~!!)
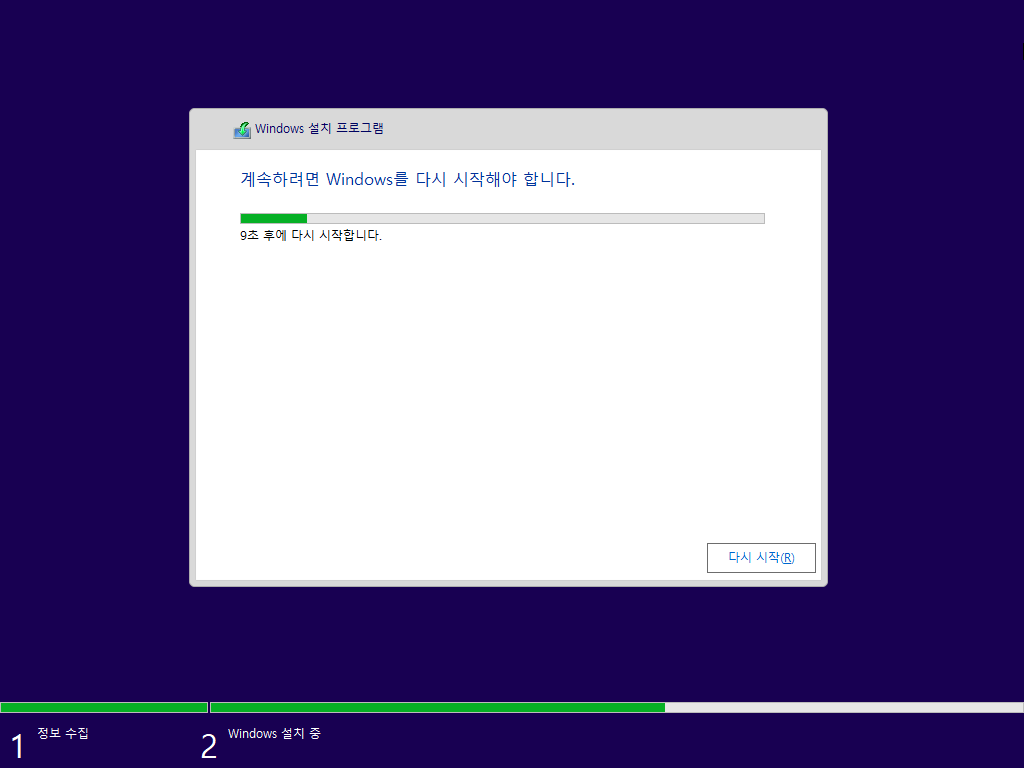
설치가 완료되어가네요!!! 조금만 더 고지가 눈앞에 보입니다!!
다시 시작을 누르시면 컴퓨터가 재부팅되는데 그때 다시 Del 키를 눌러 바이오스 화면으로
넘어갑니다 그리고 부팅 순서 #1번을 다시 하드디스크로 해주셔야 해요
이 부분을 그냥 넘어가시면 다시 윈도우 설치 화면이 나올 겁니다....(꼭 바꾸셔야 해요!!)
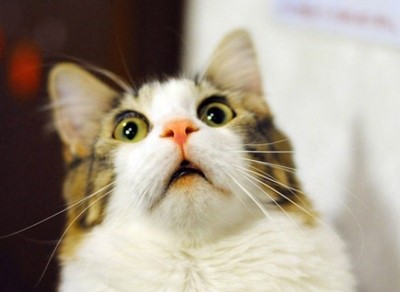
여기까지 잘 따라와 주셨다면 이제 로딩 화면이 나올 거예요!!!!
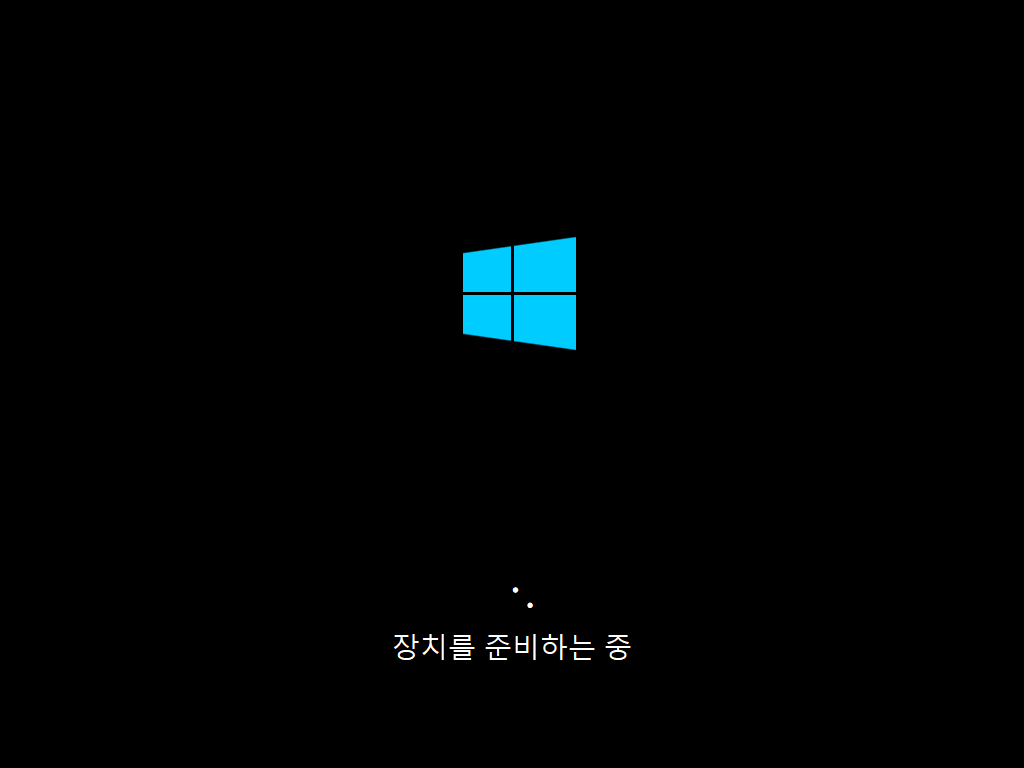
로딩 화면이 나오면 여유롭게 기다려주시면 됩니다
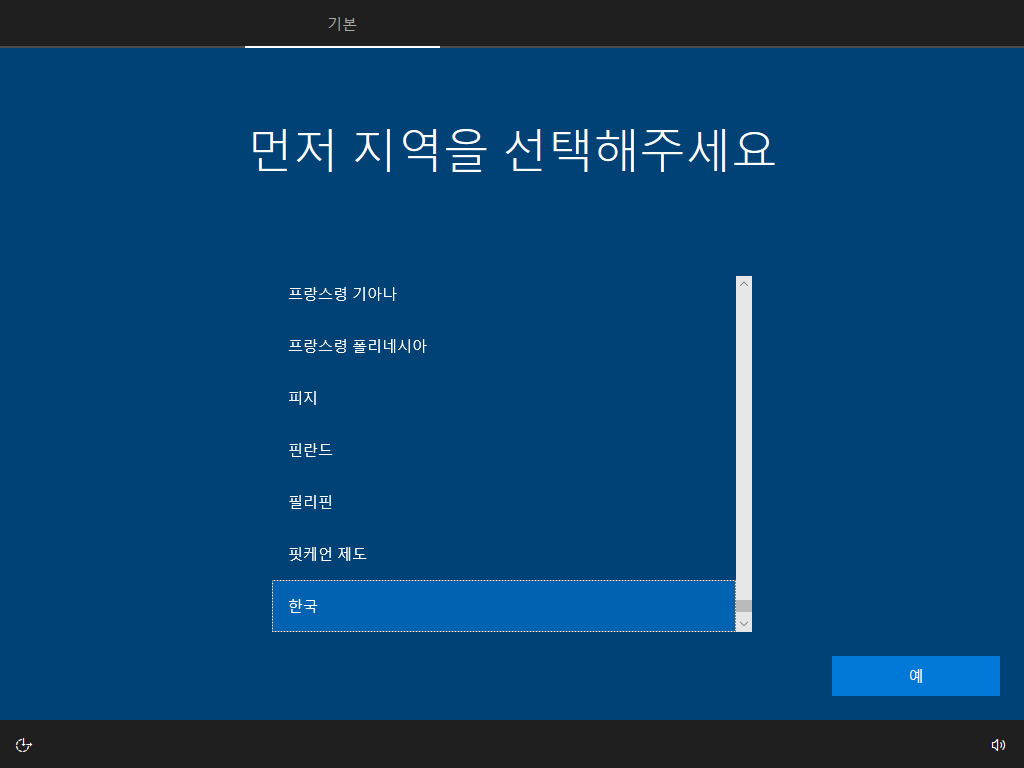
이제 지역 및 키보드 구글 아이디 입력 등 나오는데 나오는 안내에 따라 입력해주시면 됩니다

입력이 마무리되시면이제 윈도우 설치가 끝이 났습니다 고생하셨습니다..!!!!ㅠㅠ
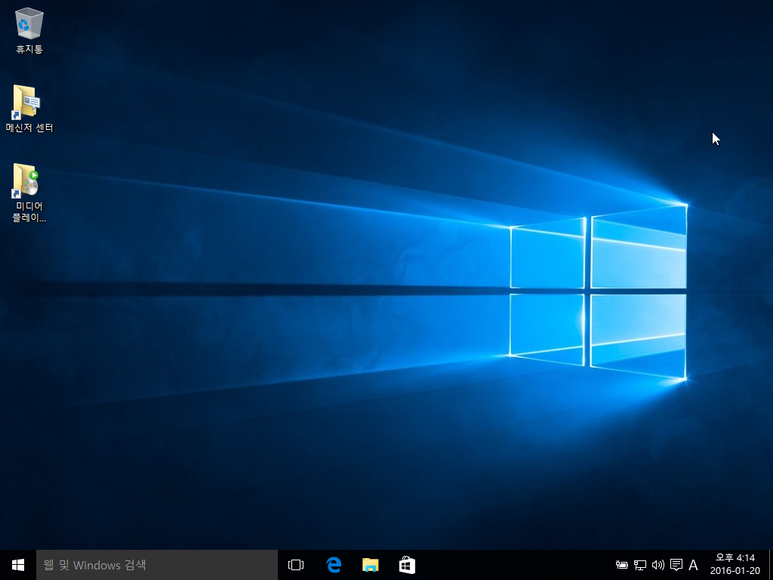
깔끔하게 설치된 윈도우가 보이십니까??ㅠㅠ
처음 하시는 분들은 어려우시겠지만 한두 번 하다 보면 어느새 자신이 전문가가 되있는 모습을
보시게 되실 거예요 조금의 시간을 투자하시면 비싼 금액을 주지 않아도 혼자서
포맷을 하실 수 있을 거예요!! 이렇게 해서 윈도우 설치 1편 2편이 끝이 났는데요
어떻게 조금이라도 도움이 되었는지 모르겠네요!! 다음 글도 좋은 꿀팁으로 찾아뵙겠습니다
'꿀팁공유 > 컴퓨터 관련꿀팁' 카테고리의 다른 글
| RTX2060 VS GTX1660TI 뭐가더 좋을까? (5) | 2019.05.08 |
|---|---|
| 30만원대 컴퓨터 추천(배그,롤,오버워치) (2) | 2019.05.07 |
| 초보 BJ / 유튜버 에게 꼭 추천하는 웹캠 로지텍C922!!!! (0) | 2019.05.02 |
| 라이젠3세대 존버 가즈아~!!!!!!!!!!!! (2) | 2019.05.01 |
| 윈도우10 돈주고 설치한다고?? 난 무료로 설치한다!!!! (#1편 USB설치파일 만들기) (0) | 2019.04.28 |





